Introduction
Posting in Blackboard following APA style requires composing your post in MS Word and copy-and-pasting your work into Blackboard.
- Do not post as an attached Word doc. This makes it hard for other students to read and reply to your post.
- If you are copying text from the internet (like citations), use the merge formatting paste option to avoid adding extra formatting from the original website.
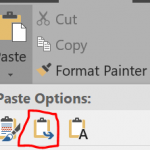
Step 1: Start In MS Word
- In Microsoft Word, type up your discussion post with the required APA formatting. See an example of APA Formatting
Step 2: Choose Preformatted in Blackboard
- Open a new Blackboard discussion post.
- Choose Preformatted under the drop-down options in the toolbar.
- Highlight your text in Word, copy it, and paste it into the Blackboard post window.
- When you see the pop-up window, choose “keep formatting”

Step 3: Preview Post
- Click on the preview tool (eyeball icon) to see what the post will look like.
- A new window will open. Close this window when you are done.
Step 4: Post to Discussion
- Submit your post to Blackboard.
- If you notice any formatting issues, click the edit button in Blackboard to fix the post.
Note: Don’t worry about the title page or separate page for references. Focus on correct headings, paragraph text formatting, in-text citations, and references.