Zotero Set up
What is Zotero?
Zotero [zoh-TAIR-oh] is a free, easy-to-use program to help you collect, manage, and cite your research sources. It integrates with your web browser.
Features
- Keep track of resources, notes, and pdfs of articles
- Create citations in word processors
- Create bibliographies in word processors
Install Zotero
Set up for use on one computer
1. Download and Install the desktop application on your computer.
A MS Word Plugin should install automatically if you have MS Word.
2. Download and Install the Connector for your web browser(s).
Browser Options:
- Google Chrome
- Mozilla Fox
- Safari
Sync Zotero on multiple devices
- Register for a free Zotero account online.
- Login to your Zotero account via the Edit menu inside the desktop application on your computer. Click Preferences, then Sync to sync your account.
- When you are away from your computer you may access your library on the Zotero login online.For more information about syncing: Zotero Website.
Add Single Resources via Browser
![]()
Zotero “watches” the pages you view to see if any of them contain citations to books, articles, or other sources.
- Click the Browser icon to add the item to Zotero.
- You will be prompted to choose a folder to add items.
Note: Icon appearance will vary by browser.
For more information see Adding Items to Zotero
Add Multiple Resources via Browser
If you’re on a page of search results in Primo or a database with many items, you’ll see a folder icon instead of an item icon in your browser.
- Click the folder to get a list of all the items.
- Check the box for the ones you want to save to Zotero.
- Click OK
Add Items Inside Zotero
There are 3 ways to add items to your library from within the Zotero Program.
1. Add Item by Identifier – search for a known item by clicking on the wand icon.
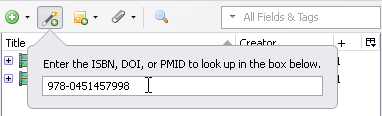
2. Manually Add Items. Click the plus sign in the menu to add new items. Choose the correct source type from the menu.
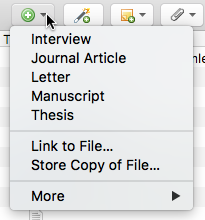
Add items from Primo
Watch this video created for another university with the same steps as CUAA.